Aby zainstalować oprogramowanie uruchom plik ksetup.exe pobrany z serwera (domyślnie folder Pobrane).
Instalator Microsoft SQL Server, z którego korzystamy, wymaga wyłączenia kompresji dysków. W niektórych wersjach systemu opcja ta jest domyślnie włączona. Zalecamy zaznaczenie tej opcji przed uruchomieniem instalatora.
Ważne jest również sprawdzenie, czy w systemie Windows nie ma aktualizacji, które wymagają aktualizacji lub ponownego uruchomienia komputera. Należy to zrobić przed rozpoczęciem instalacji.
Domyślna lokalizacja

Zaakceptuj licencję
Zatwierdź licencję przyciskiem Zgadzam się, aby przejść dalej.
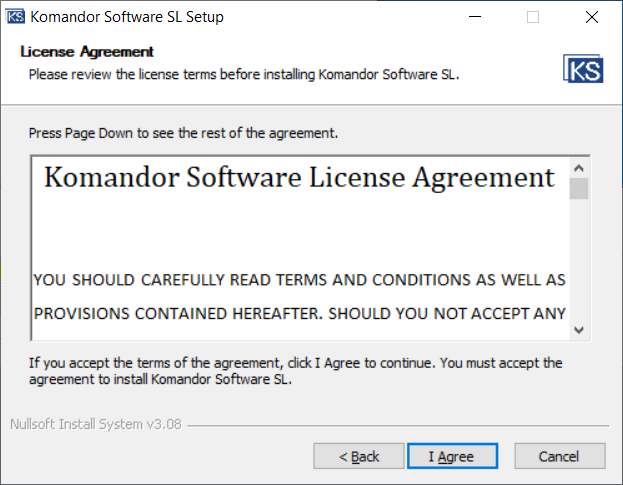
Oprogramowanie jest instalowane
Instalacja trwa około 20 minut. Instalowane są różne pakiety i rozszerzenia.
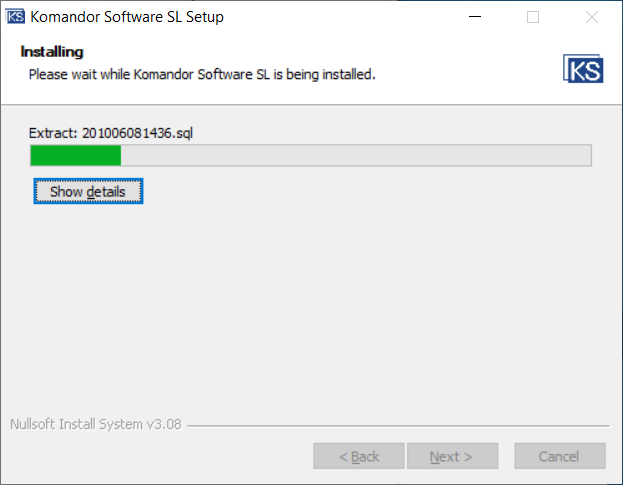
Instalacja zakończona
Zakończ proces instalacji.
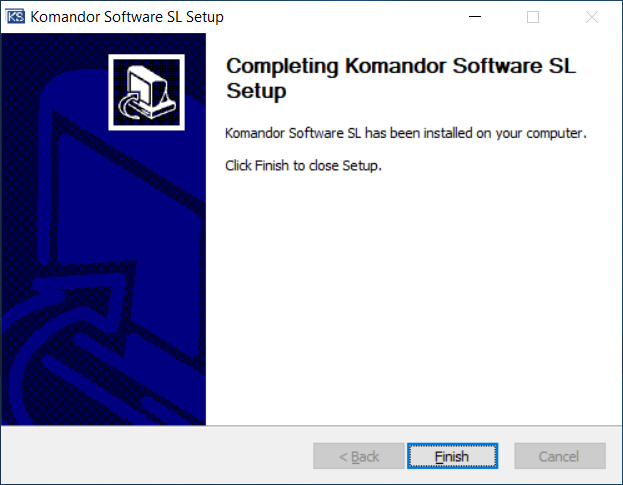
Ikona programu Komandor Software
Ikona powinna znajdować się na pulpicie. Możesz uruchomić aplikację.
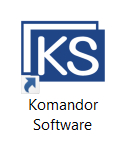
Główne okno logowania
Główne okno logowania zawiera login i hasło (domyślnie wypełnione) oraz parametry bazy danych.

Główne okno programu Komandor Software
Po lewej stronie znajdują się moduły dostępne w oprogramowaniu Komandor Software.

Aby rozpocząć nowy projekt znajdź odpowiedni moduł po lewej stronie głównego okna.
Projekty > Nowy projekt

Kreator projektu
Wybierz bibliotekę i kliknij dalej.

Ładowanie zasobów

Ustawienia projektu
Główne okno projektu z parametrami. Możesz dodać wymiary pokoju, szafy, skosów itp.

Okno projektu
W głównym oknie projektu pośrodku znajduje się obszar projektu, po lewej stronie biblioteka z elementami dostępnymi do wykorzystania. W górnej części okna znajduje się kilka ikon.

Więcej informacji znajdziesz w naszych filmikach na YouTube.
Po przygotowaniu projektu i utworzeniu zamówienia możemy wygenerować różne wydruki. Są one dostępne z menu głównego zamówienia. Sprawdź poniższe ekrany.
Nowy projekt
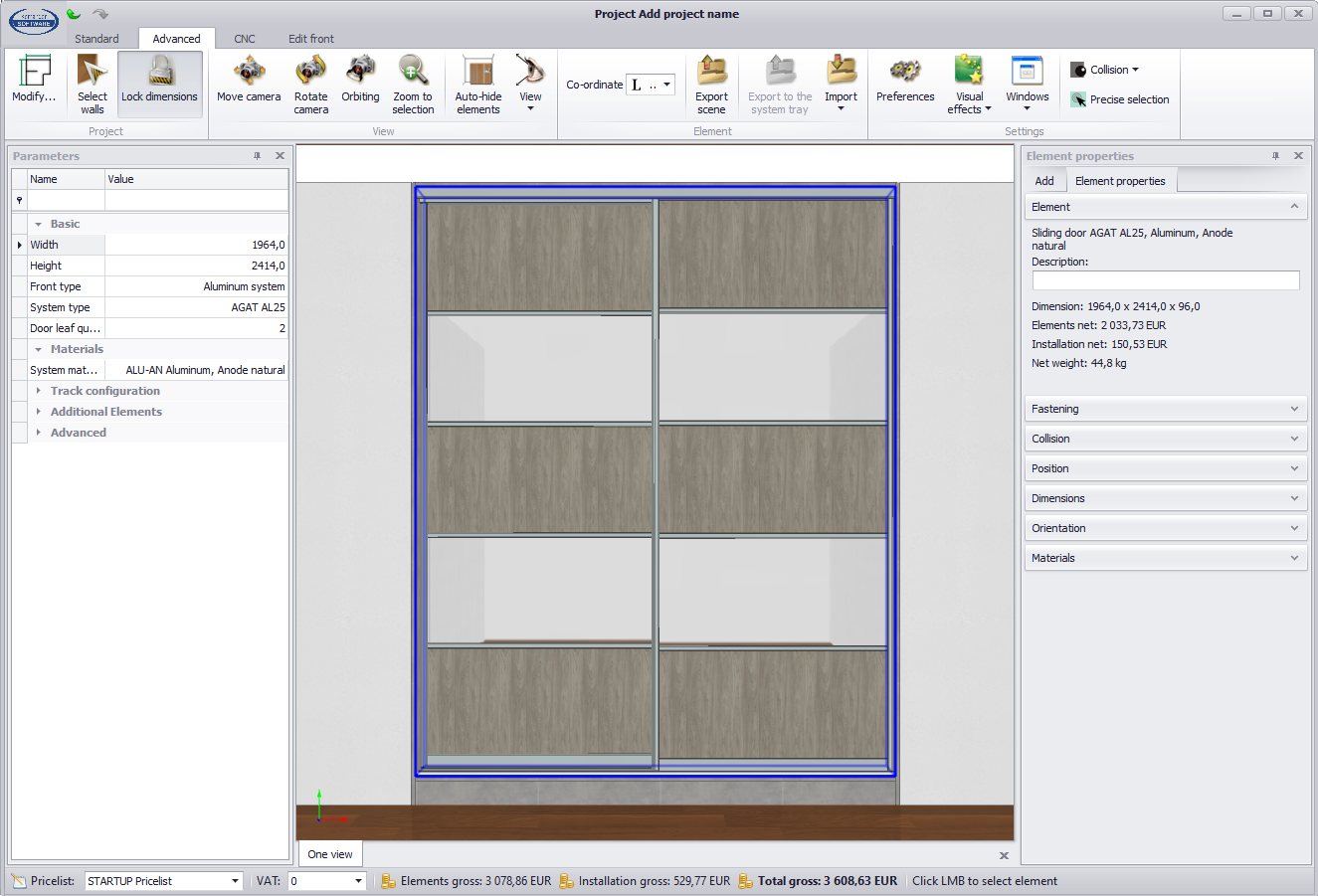
Nowe zamówienie
Nowy formularz tworzenia zamówienia pozwala wygenerować zamówienie dla klienta. Wpisz nazwę klienta, datę instalacji itp.
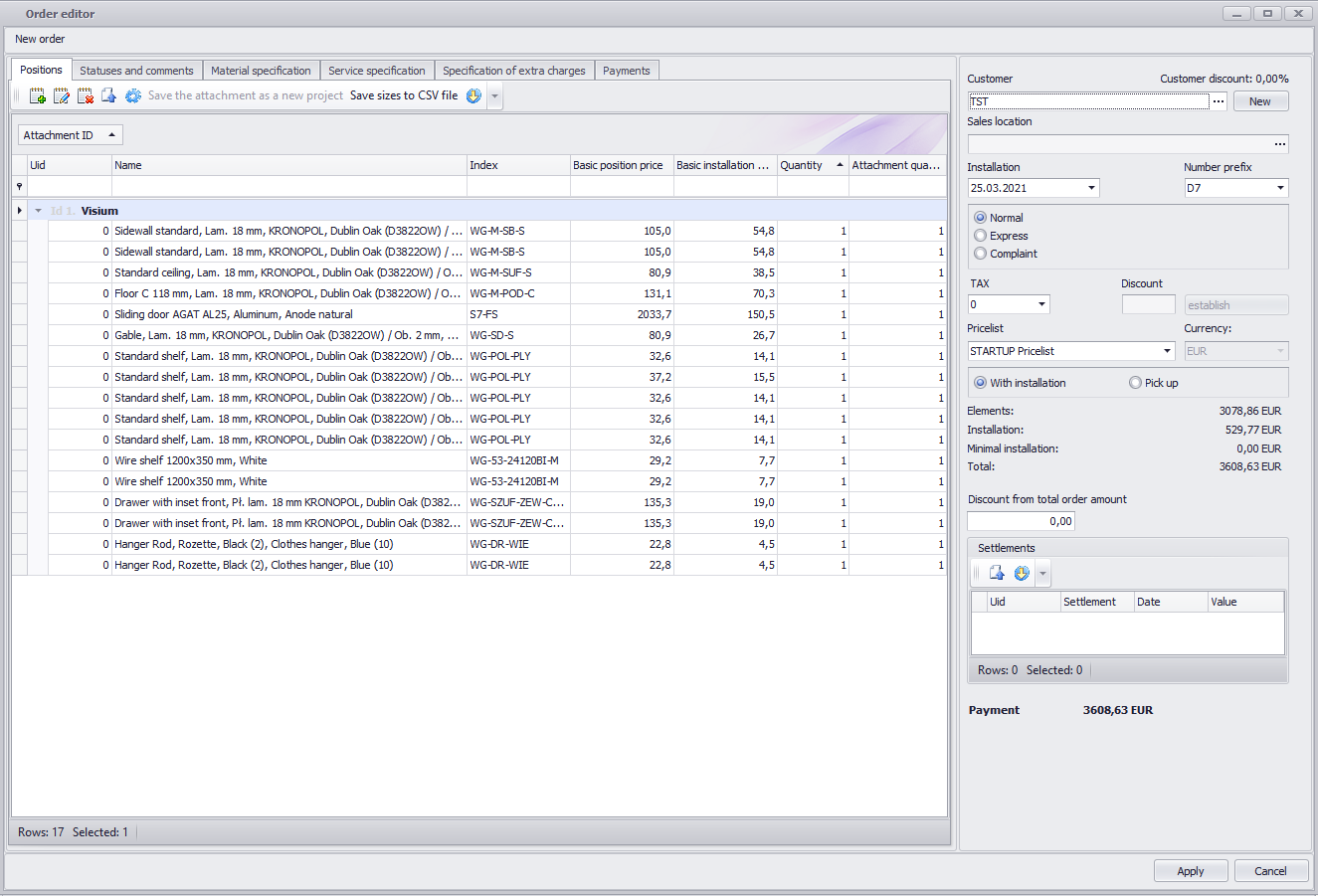
Generuj wydruki
Wydruki możesz wygenerować z modułu Zarządzaj zamówieniami.
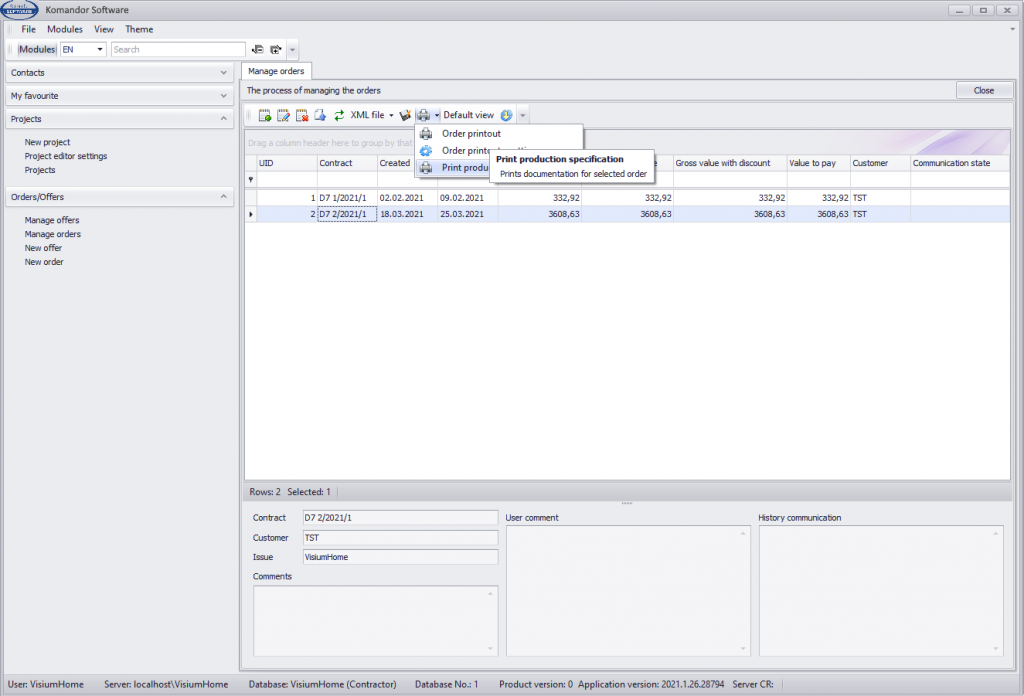
Wybór wydruku
Proszę wybrać typ dokumentów.
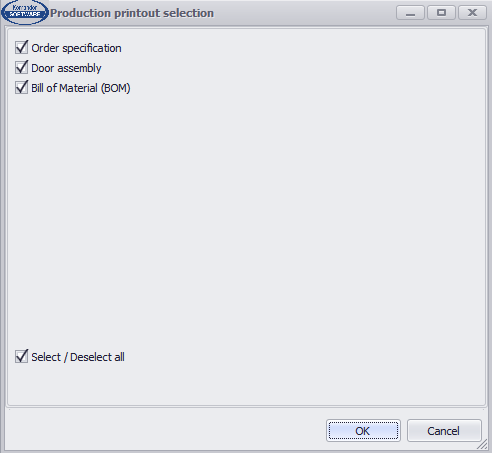
Proces generowania
Generowanie dokumentów zajmuje trochę czasu. Poczekaj, aż się pojawią.
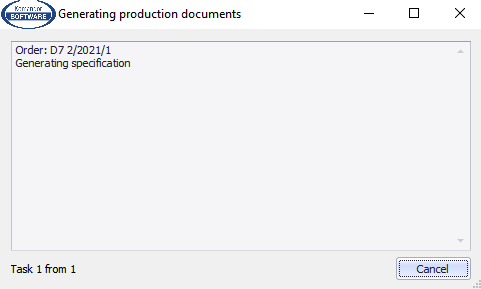
Zamów wydruk
Wydruk zamówienia jest głównym wydrukiem dla klienta. Zawiera zestawienie elementów, widok 3D projektu oraz kalkulację.
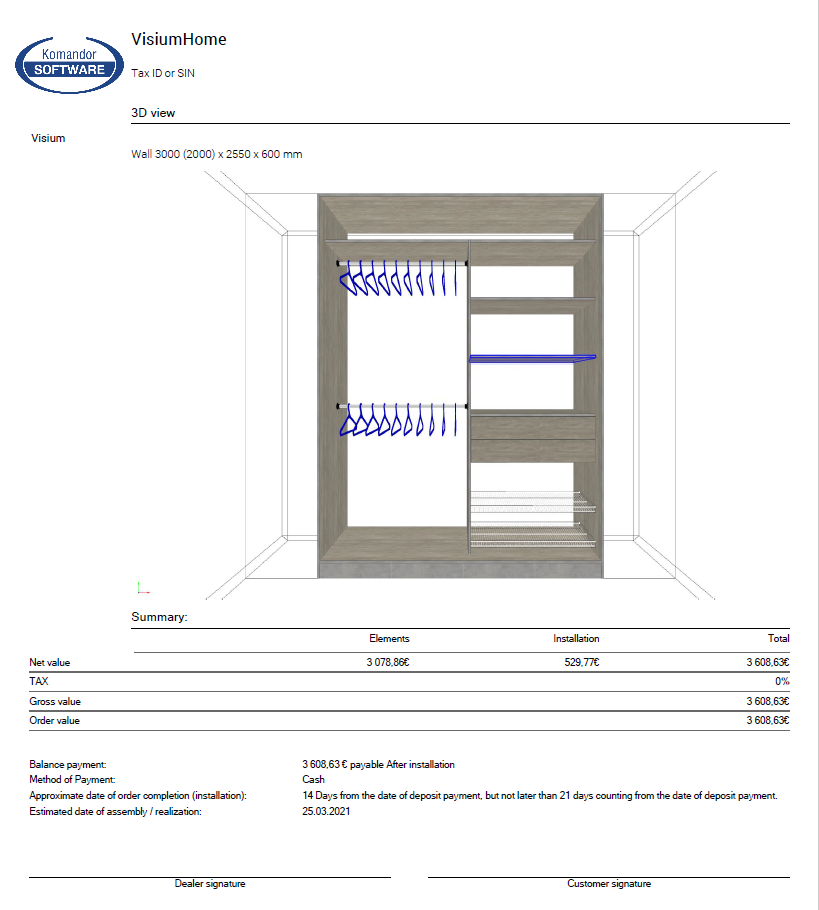
Zestawienie materiałów
Zestawienie materiałowe to dokument zawierający zestawienie wszystkich surowców z zamówienia wraz z ilościami.
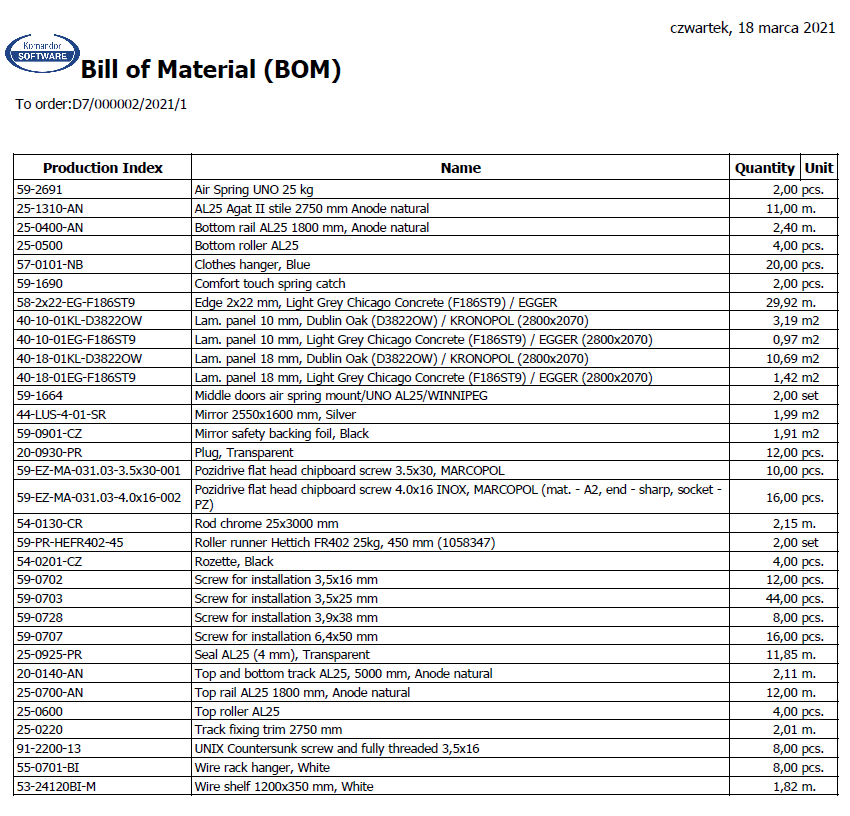
Wydruk montażu drzwi
Wydruk drzwi objaśnia sposób montażu drzwi. Zawiera widok drzwi oraz zestawienie elementów.
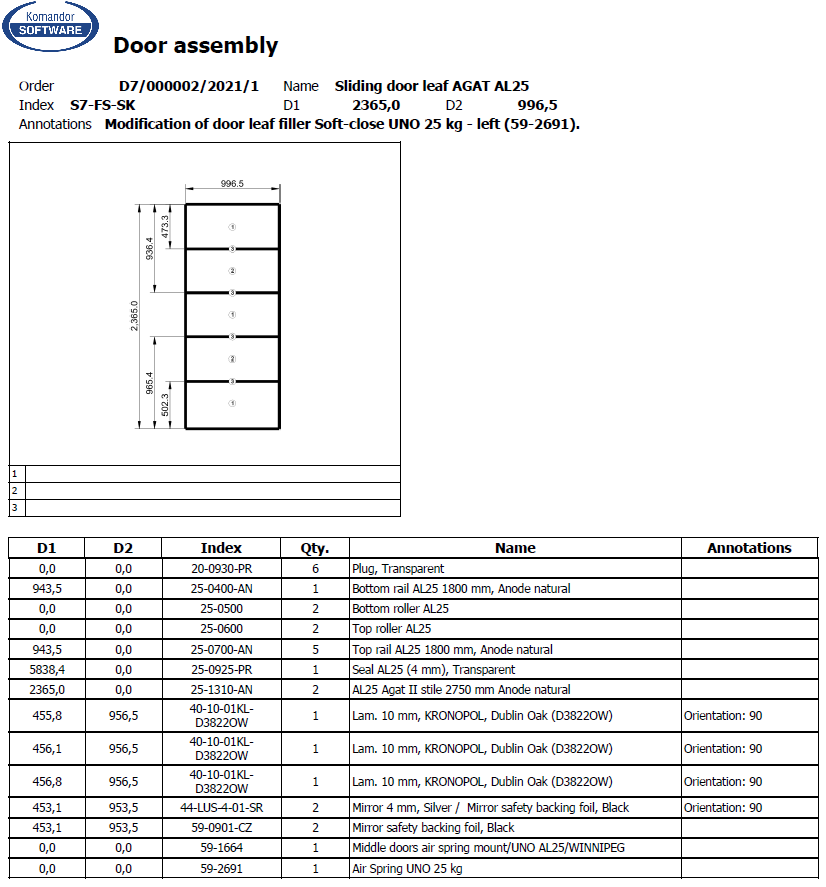
Wydruk specyfikacji zamówienia
Specyfikacja zamówienia to lista elementów z całego zamówienia.
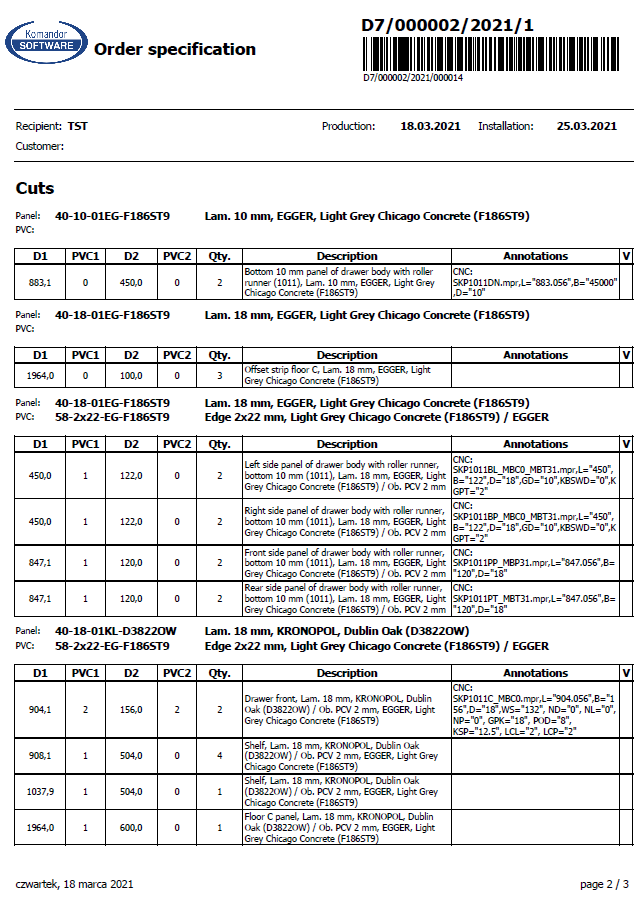
Niestety nie. Wersja próbna została przygotowana i skonfigurowana do pracy przez nasz zespół. Oznacza to, że aplikacja jest gotowa do pracy i nie wymaga dodatkowego czasu na przygotowanie bazy danych. Możesz zaprojektować, wycenić i przygotować wydruki produkcyjne pod zamówienie.
Oprogramowanie pozwala obliczyć cenę projektu w czasie rzeczywistym. Za każdym razem, gdy dodajemy nową pozycję, oprogramowanie oblicza jej cenę. Oznacza to, że projekt zawsze ma odpowiednią cenę, którą możemy sprawdzić. Oprogramowanie oblicza cenę:
- materiałów,
- usługi produkcyjnej i montażowej,
- usługi instalacyjnej,
- dodatkowych usług (takich jak transport itp.).
Cena elementu
Możesz sprawdzić cenę każdego elementu w projekcie. Po wybraniu elementu ceny pojawią się w oknie Właściwości elementu. Możesz sprawdzić cenę elementu i cenę montażu.

Całkowita cena projektu
W dolnej części okna projektu znajdują się 3 wartości. Sumują ceny wszystkich elementów dostępnych w projekcie:
- Elementy
- Instalacja
- Całkowity
Oprogramowanie można zintegrować z maszynami do obróbki drewna, takimi jak piły panelowe, okleiniarki, centra obróbcze cnc i inne. Oprogramowanie może również komunikować się z zewnętrznymi optymalizatorami, co pomaga obniżyć koszty wytwarzania produktów. Integracja jest możliwa tylko po przeprowadzeniu dodatkowej analizy.
Po okresie próbnym po uruchomieniu oprogramowania Komandor Software może pojawić się wyskakujące okienko z komunikatem, że funkcja wygasła. Oznacza to, że kończy się 60 dni bezpłatnego użytkowania.
Funkcja wygasła
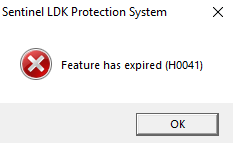
Jeśli kupiłeś licencję a komunikat nadal się pojawia przejdz proszę do systemu online dostępnego pod adresem EMS online service. EMS online service.
EMS w Firefox
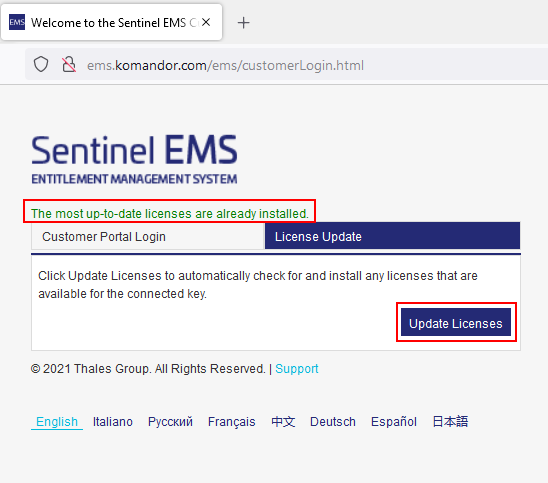
Wybieramy zakładkę License Update i naciskamy guzik Update Licenses. Jeśli pojawia się komunikat The most up-to-date licenses are already installed a oprogramowanie nadal się nie uruchamia napisz do nas (kontakt).
Zalecamy sprawdzanie licencji w przeglądarce Firefox. W przeglądarce Chrome lub Edge prawdopodobnie otrzymają państwo niewłaściwy komunikat o konieczności instalacji najnowszych sterowników do haspa.
EMS w Edge/Chrome
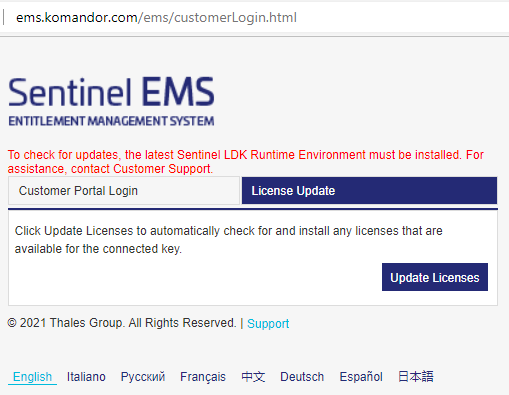
| *Wymagania serwera: | **Wymagania stacji roboczej lub laptopa: |
| Wymagania minimalne: | Wymagania minimalne: |
| · Procesor: Intel Xeon E-2314 · Pamięć operacyjna: 32 GB RAM · Dysk twardy: 2 * 1TB · System operacyjny: Windows Server 2019 · MSSQL Server 2019 Standard | · Procesor: Core i5 lub i7 · Pamięć operacyjna: 8 GB RAM · Dysk twardy: SSD · Karta graficzna: Intel HD 4000 · System operacyjny: Windows 10 · Ekran: Full HD (1920 x 1080) |
| Wymagania optymalne: | Wymagania optymalne: |
| · Procesor: AMD EPYC 7282 16-Core · Pamięć operacyjna: 64 GB RAM · Dysk twardy: 2 * Samsung m.2 (nvme) 980 pro 2GB · System operacyjny: Windows Server 2022 · MSSQL Server 2022 Standard | · Procesor: Core i7 lub i9 · Pamięć operacyjna: 16 GB RAM · Dysk twardy: SSD, M2 · Karta graficzna: NVidia, dedykowana · System operacyjny: Windows 11 · Ekran: Full HD (1920 x 1080) |
Zarządzanie projektem
| Skrót | Nazwa | Opis działania |
|---|---|---|
| CTRL+S | Zapisz projekt | Zapisuje aktualny projekt do bazy danych |
| CTRL+SHIFT+S | Zapisz projekt jako nowy | Zapisuje aktualny projekt jako nowy |
| F2 | Zmień nazwę | Zmienia nazwę otwartego projektu |
Edycja elementów
| Skrót | Nazwa | Opis działania |
|---|---|---|
| CTRL+C | Kopiuj | Kopiuje zaznaczony element do schowka Windows. Jeżeli zaznaczone jest więcej elementów to kopiowany jest element główny selekcji (zaznaczony na niebiesko) |
| CTRL+V | Wklej | Uruchamia wstawianie elementu skopiowanego do schowka. Wklejany element trzeba wstawić (kliknąć) tak samo jak przy wstawianiu elementu z zasobnika. Różnica jest taka, że wklejany element ma takie same ustawienia parametrów i materiałów jak element skopiowany do schowka |
| CTRL+Z | Cofnij | Cofa ostatnio wykonaną operację |
| CTRL+Y | Ponów | Ponawia (przywraca) ostatnio cofniętą operację |
| DEL | Usuń | Usuwa zaznaczone elementy |
| ENTER | Właściwości | Otwiera okno właściwości dla zaznaczonych elementów |
| ESC | Zakończ akcję | Kończy aktualnie uruchomioną akcję, np. tryb wstawiania elementów lub animację. Jeżeli żadna akcja nie jest uruchomiona, to ESC odznacza wszystkie zaznaczone elementy |
| ALT+2 | Zwiń listę materiałów | Zwija listę materiałów dla zakładki Materiały w panelu Właściwości elementu |
Wstawianie elementów
| Skrót | Nazwa | Opis działania |
|---|---|---|
| 2xLPM / LPM | Wstaw element | W trybie zaznaczania (domyślny) dwukrotne kliknięcie LPM na element w zasobniku powoduje jego załadowanie z bazy danych. Aby wstawić załadowany element należy następnie kliknąć w scenie. Jeżeli włączony jest tryb wstawiania, to każde kliknięcie LPM w scenie powoduje wstawienie elementu zaznaczonego w zasobniku (nie jest potrzebny dwuklik w zasobniku) |
| CTRL+LPM | Wstaw bez mocowania | Wciśnięcie klawisza CTRL przy wstawianiu elementu do sceny powoduje, że element jest wstawiany bez mocowania (UWAGA! Pojawia się ostrzeżenie w dole okna) |
| SHIFT+LPM | Wstaw z dosunięciem do płaszczyzny | Wciśnięcie klawisza SHIFT przy wstawianiu elementu do sceny powoduje, że podświetlona zostanie płaszczyzna do której dosunięty zostanie wstawiany element. Przy pomocy scrolla myszy zmieniamy płaszczyznę. |
| CTRL+1 | Wstaw | Aktywuje normalny tryb wstawiania elementów z zasobnika. |
| CTRL+2 | Wstaw kolejny | Aktywuje tryb wstawiania kilku elementów z zasobnika jeden po drugim. Po wstawieniu jednego od razu ładuje się kolejny taki sam element. |
| CTRL+3 | Wstaw bez mocowania | Aktywuje tryb wstawiania elementów z zasobnika bez mocowania. (UWAGA! Po wstawieniu elementu pojawia się ostrzeżenie w oknie ostrzeżeń projektowych u dołu) |
| CTRL+4 | Wstaw i otwórz edytor | Aktywuje tryb wstawiania elementów z zasobnika gdzie po wstawieniu elementu do sceny od razu uruchamia się okno właściwości wstawionego elementu. |
Obliczanie odległości od ściany
| Skrót | Nazwa | Opis działania |
|---|---|---|
| CTRL+D | Oblicz pozycję po osi Z | W trybie manualnym, oblicza pozycję zaznaczonego elementu po osi Z do najbliższej ściany |
Zaznaczanie elementów
| Shortcut | Nazwa | Opis działania |
|---|---|---|
| LPM | Zaznaczanie | LPM, czyli kliknięcie lewym przyciskiem myszy. Powoduje zaznaczenie elementu w scenie, jeżeli nie jest uruchomiona żadna akcja (wstawianie, zaznaczanie obszarowe itp). Zaznaczać LPM można elementy tylko w aktualnie otwartej grupie (lub projekcie) |
| CTRL+LPM | Dodaj do zaznaczenia | Wciśnięcie klawisza CTRL pozwala zaznaczyć więcej niż jeden element w scenie. |
| SHIFT+LPM | Zaznacz w grupie | Zaznacza element w grupie bez konieczności jej otwierania (np. skrzydło drzwi we froncie). Aby zaznaczyć kilka elementów w grupie (np. kilka skrzydeł) wystarczy wcisnąć jeszcze CTRL |
| CTRL+A | Zaznacz wszystko | Zaznacza wszystkie widoczne elementy w scenie. Nie są zaznaczane elementy ukryte przez wyłączoną warstwę (np. Wnętrze/Zewnętrze/Front), elementy ukryte przez obróconą kamerę (np. elementy na innych ścianach garderoby ukrywane przy obracaniu kamery) lub elementy poza aktualnie otwartą grupą |
| CTRL+I | Odwróć zaznaczenie | Odwraca zaznaczenie elementów |
Grupowanie elementów
| Skrót | Nazwa | Opis działania |
|---|---|---|
| SPACE | Otwórz grupę | Otwiera aktualnie zaznaczony element-grupę. Funkcja jest dostępna tylko, gdy zaznaczony element jest grupą elementów i pozwala na otwieranie (np. front suwany, moduł szuflad, moduł do systemu kolumnowego oraz wszystkie nowe elementy-grupy dodane do projektu) |
| BACKSPACE | Zamknij grupę | Zamyka aktualnie otwartą grupę |
| CTRL+SHIFT+G | Grupuj elementy | Grupuje zaznaczone elementy umieszczając je w grupie o podanej nazwie. Grupa która powstaje ma mocowanie wynikające z mocowania zaznaczonych elementów |
| CTRL+SHIFT+U | Rozgrupuj elementy | Rozbija zaznaczoną grupę na elementy składowe (jeżeli grupa została utworzona przez Użytkownika) |
Operowanie elementami
| Skrót | Nazwa | Opis działania |
|---|---|---|
| CTRL+P | Przesuwanie | Włącza/wyłącza manipulator przesuwania elementu. Manipulator stanowią 3 osie XYZ oraz 3 płaszczyzny po kliknięciu na które można przesuwać element w żądanym kierunku lub po wybranej płaszczyźnie. Poszczególne osie/płaszczyzny są dostępne tylko wówczas, gdy przesuwanie elementu w danym kierunku jest możliwe (pozycja XYZ elementu nie może być zablokowana) XYZ position of the element cannot be locked) |
| CTRL+R | Rozciąganie | Włącza/wyłącza manipulator rozciągania elementu. Manipulator stanowią „kostki” widoczne w rogach elementu, w które można kliknąć i rozciągać element w danym kierunku. Kostki są widoczne w zależności od kąta patrzenia na element oraz wtedy, gdy rozciąganie elementu w danym kierunku jest możliwe (wymiary nie są zablokowane). |
| CTRL+O | Obracanie | Włącza/wyłącza manipulator obracania elementu. Manipulator stanowią 3 okręgi, na które można kliknąć i obracać elementem w osi XYZ. Okręgi są widoczne w zależności od kąta patrzenia na element oraz gdy obracanie elementu jest dozwolone |
Linijka
| Skrót | Nazwa | Opis działania |
|---|---|---|
| CTRL+ENTER | Następny wymiar | Po wpisaniu wymiaru na linijce klawisz CTRL+ENTER przechodzi do edycji następnego wymiaru na linijce (bez zamykania okna). To samo można uzyskać przez kliknięcie przycisku Następny. |
| CTRL+SHIFT+ENTER | Poprzedni wymiar | Po wpisaniu wymiaru na linijce klawisz CTRL+SHIFT+ENTER przechodzi do edycji poprzedniego wymiaru na linijce (bez zamykania okna). To samo można uzyskać przez kliknięcie przycisku Poprzedni. |
Zmiana widoku
| Skrót | Nazwa | Opis działania |
|---|---|---|
| Num-2 | Widok z tyłu | Ustawia widok z tyłu dla zaznaczonego elementu, projektu (jeżeli nic nie jest zaznaczone) lub grupy (jeżeli jest otwarta grupa) |
| Num-4 | Widok z lewej | Widok z lewej strony na element/projekt/grupę |
| Num-5 | Widok z przodu | Ustawia widok z przodu dla zaznaczonego elementu, projektu (jeżeli nic nie jest zaznaczone) lub grupy (jeżeli jest otwarta grupa) |
| Num-6 | Widok z prawej | Widok z prawej strony na element/projekt/grupę |
| Num-8 | Widok z góry | Widok z góry (plan) na element/projekt/grupę |
| Num-9 | Perspektywa | Widok z perspektywy na element/projekt/grupę |
| CTRL+NumDel | 2D/3D | Przełącza tryb z 2D na 3D i odwrotnie |
| F12 | Twórz print screen’a | Zapisuje aktualny widok obszaru roboczego |
Operowanie kamerą
| Skrót | Nazwa | Opis działania |
|---|---|---|
| PPM | Przesuń kamerę | Wciśnięcie PPM (prawy przycisk myszy) i poruszanie myszą powoduje przesuwanie kamery w lewo/prawo/górę/dół. |
| SHIFT+PPM | Orbitowanie | Przesuwanie myszą przy wciśniętym SHIFT+PPM powoduje obracanie się kamery wokół zaznaczonego elementu lub obrócenie kamery w pomieszczeniu, jeżeli żaden element nie jest zaznaczony. |
| CTRL+PPM | Obróć kamerę | Powoduje obrócenie kamery w pomieszczeniu |
Edytor kształtów / Edytor frontów
| Skrót | Nazwa | Opis działania |
|---|---|---|
| Page Up | Następna baza | Zmienia punkt odniesienia modyfikacji wymiaru na kolejny. Do wyboru jest lewa/prawa strona, obie strony jednocześnie |
| Page Down | Poprzednia baza | Zmienia punkt odniesienia modyfikacji wymiaru na poprzedni. Do wyboru jest lewa/prawa strona, obie strony jednocześnie |
Szkolenia:
- Projektowanie w Designer8 11.03.2025
- Projektowanie w Designer8 (Professional – Korpusy) 11.12.2024
- Projektowanie w Designer8 (iKOM Kuchnie + SMART) 18.03.2024
- Konfiguracja Backendu 28.02.2025
- Praca w kooperacji 27.01.2025
- Produkcja 19.02.2024
Filmy archiwalne:
Projekt
- Tworzenie nowego projektu
- Ustawienie narzędzi w projekcie
- Dodawanie elementów do sceny
- Modyfikacja elementów – parametry
- Modyfikacja elementów w obszarze roboczym
- Tworzenie wydruków z projektu
- Zapis i modyfikacja projektu
- Zarządzanie projektami
- Narzędzia dodatkowe (animacja, itd.)
- Dodawanie i modyfikacja obróbek w projekcie
- Poruszanie się po scenie
Edytor frontów
- Dodawanie podziałów (poziome, pionowe, kratownice)
- Modyfikacja podziałów
- Modyfikacja wypełnień
- Uruchomienie edytora frontów
- Narzędzia dodatkowe (kontekst…)
- Poruszanie się po scenie
Edytor kształtów
- Uruchomienie edytora kształtów
- Poruszanie się po scenie
- Modyfikacja kształtu (ręczna, przez linie wymiarowe, zasobnik)
- Modyfikacja segmentów (podział, wpusty)
- Dodawanie obróbek (rafixy, frezy, itd.)
Zamówienie
Filmy instruktażowe
System ORTO
System LUMI
iKOM Kuchnie
Projektowanie SMART w krokach
Krok 1 – Typ zabudowy
Krok 2 – Drzwi
Krok 3 – Wnętrze
Krok 4 – Ostrzeżenia projektowe
Krok 5 – Oferta i zamówienie
